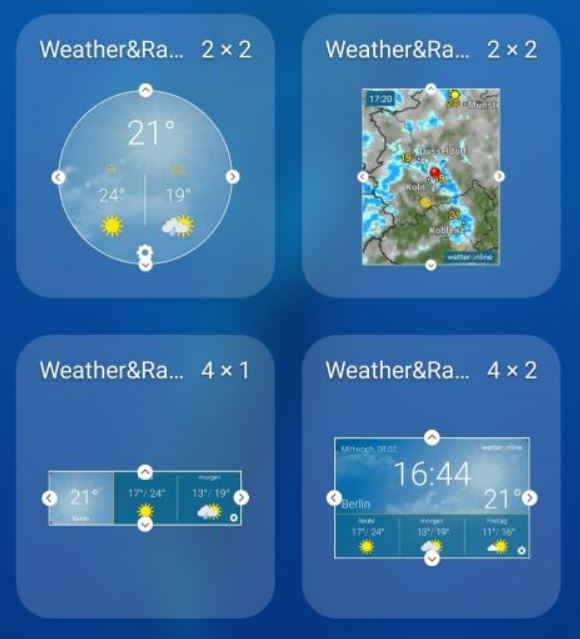Samsung Galaxy S9 Enable developer options in Android
The new Samsung galaxy S9 has many features that are reserved for the advanced user but are not visible from the start within the Android system. The good news is that you can access these features by enabling developer mode on the Samsung Galaxy S9.
Developer mode offers you extensive options for your smartphone. You can change profound settings and enable USB debugging for advanced options that are invisible to normal users.
The Developer Mode option allows developers to access special debugging functions and other advanced features. All you need to do is unlock the Developer Mode menu. It is very easy to unlock this mode within the Android system on the Samsung Galaxy S9. Please proceed as follows:
Unlock developer mode for the Samsung Galaxy S9

1. open the App menu and then open the Android system settings
2. scroll down until you see "Device information" - tap on the entry.
3. select "Softwareinfo" next and you will see the entry "BuildNumber" in the next submenu.
4. tap on the Buildnumber entry several times until you see the message "Developer Options Enabled".
A new option appears in the list of your normal settings. Tap on it and you will get to the Developer menu, which was previously unavailable. Browse through the settings available in Developer mode and you will see settings such as the animation function, which you can reduce from the default setting of 1x to 0.5x to increase your phone's processing speed.
The mode also offers many other nice ways to customize your phone even more.