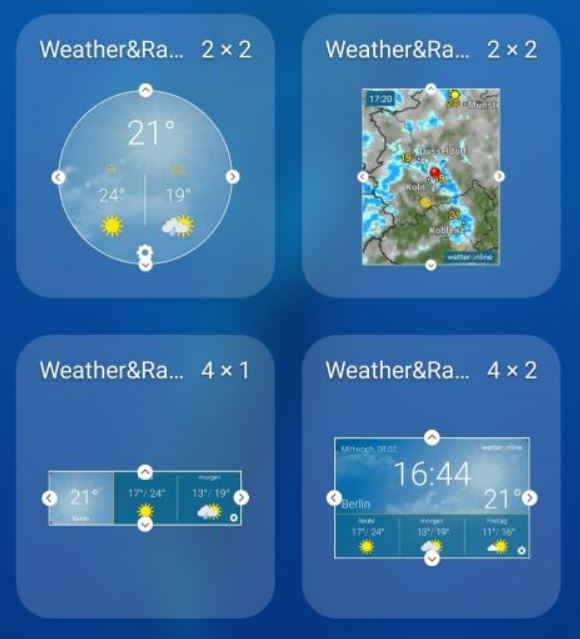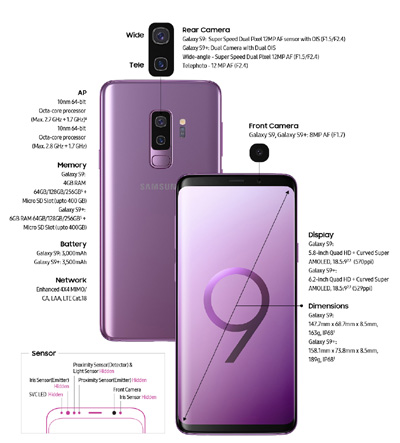Samsung Galaxy A6 Which Sim card is required – solved
To use the Samsung Galaxy A6 with the mobile Internet connection and the phone, a special Sim card must be inserted into the smartphone. Since there are currently three different Sim card sizes on the market (Standard Sim, Micro Sim, Nano Sim) the question is justified which Sim card size is needed for the Samsung Galaxy A6.
The Sim card format that fits into the Samsung Galaxy A6 is the Nano Sim card. So that you can use your Samsung Galaxy A 6 to the full extent immediately after the purchase, you should check therefore whether your current Smartphone already possesses a Nano Sim card or another, older Sim card format is available.
If you have a standard Sim card or a Micro Sim card, you now have the following options to get a Nano Sim card: Possibility
- Perforation
If your Sim card is perforated, then you can simply press out the Nano Sim card Possibility
- Sim card punch
With a Sim card punch you can easily create a Nano Sim card from a standard or Micro Sim card. Such a Sim card punch can be found for little money on Amazon.
- Order a new Nano Sim card
If both options are not comfortable enough for you, you can of course also order a new Nano Sim card from your mobile phone provider for a contribution towards expenses of 10-25$.
Processing time is usually 3 working days. You now know which Sim card the Samsung Galaxy A6 requires and how best to get one for your smartphone.